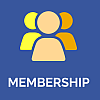
Chris Johnson
Jay Benson has recommended this candidate
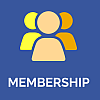
Jay Benson has recommended this candidate

Vote to approve Council Bylaws Amendments at August 12 Business Meeting
![]() Our new website is up and running with powerful tools to help all of us on our journey to continue the works of faith, family, community, and life. This site has two parts – Front Page for the general public and Registered Member Pages and Options for members who are signed up (registered) and signed in. The sign in process can be the biggest obstacle for new users.
Our new website is up and running with powerful tools to help all of us on our journey to continue the works of faith, family, community, and life. This site has two parts – Front Page for the general public and Registered Member Pages and Options for members who are signed up (registered) and signed in. The sign in process can be the biggest obstacle for new users.
Type this URL in your browser: www.kofcvt.org
Steps: Register (when first time user) or Sign In.
Our new website requires that you be a registered user to use the functions beyond the first Front page. The Front page is designed to entice new members to join our Council. To use the website as a member you must first register. Registration to the site is a one time event. If you are already registered with this site, then just sign in.
If you are an iPhone, Android, iPad or Notebook user the menu options are hidden under the [multiple bars] in the upper right hand corner.
If you are using a laptop or desk top, The red Sign In menu option is in the upper right corner of the home page.
When the Sign In menu option is pressed once, a [Help] button in red is displayed. This is there to help you with the sign in process.
When pressing the [Sign In] button again, you are presented with the Sign In screen which asks for a [user name or email address] and a [password]. If you have been through the registration process before, you only need to fill these fields as you know them, check the “I am not a robot” box and then press the lower left, [Sign In] button.
For those who have not registered you may find the red [Help] menu option helpful before pressing the red [Sign In] button again. The registration process is initiated from the Sign In screen by pressing the big grey [Register Button] right of the [Sign In] button. You must fill in a few more details and establish a password for your account. (Please write down your password so you will remember it.) Once you fill out the required information and check the “I am not a robot” box, press the [Register] button and you will be redirected to your profile page. This means you are registered and able to customize your profile page. The profile page is just for you so you can add more information like a photo of your self and a background image. If you wish, you can navigate to other page options from the top menus.
At this point you should Logout and try to Sign In again only this time using your new credentials and pressing the [Sign In] button. If it works, you will be directed to the screen determined by your user role “Subscribed” which is assigned by the website automatically. (If your Google, Microsoft Edge or Yahoo web browser shows a side pop-up notice to remember your password, press OK). The user role that you have been assigned is “Subscriber” and very limited. When you complete the registration process, the webmaster gets a new-user notice via email. The webmaster will then take action and determine your identity and establish your user role based on your standing in the Council/Assembly. This could take some time so be patient. The webmaster will assign your member number which is stored as a non-visible field but is used to determine the Council/Assembly positions currently holding or held in the past. If you are an officer, the appropriate jewel will be added to your profile and your user role will be changed accordingly.
If you got the the save password pop up screen when you sign in again, your username or email address will be automatically filled in for you. If not, just enter it again manually.
If you forget your password, it is best to click on the [Forgot your password?] text link. This will take you though a process to reset your password. It asks you for your email and sends an email to that email address along with a link in the email to do a reset password. Navigate to your email. If you don’t see it, check your trash or spam folders and check that your email address was entered correctly. When found, click on the link in the text and it will present you a change password screen. Once changed, navigate back to the Sign in page and try again with the new password. If you have more than 3 failed sign in attempts, you will automatically be listed and locked out for 18 minutes. If you can not wait that long, you can call the webmaster (802) 862-2240 and he can reset it for you.
The reCaptcha check box is a Google product designed to block the AI (artificial Intelligent) software robots from logging in. These little robots are attached to unsuspecting user devises as malware or spyware. The Captcha process puts a human interface between the login and website access. Sometimes it will display a set of pictures and you have to decide which ones are similar. Most of the time it just displays the check box to check. Other times it may ask a math question, but I have not seen that with the version we are using. We are being attacked daily so we have two layers of protection.
Hope this is helpful.
God Bless.
Rick Gravelin, Treasurer/Webmaster